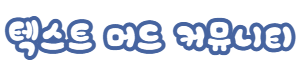[MCP] 네번째 시간 (By. 모럴해저드)
 커피
0
7054
2010.02.25 09:45
커피
0
7054
2010.02.25 09:45
By 모럴해저드
이제 MCP의 아주 유용한 『스피드 워킹(Speed Walking)』기능에 대해서 얘기해 보겠습니다.
zMUD를 사용해본 분이라면 어떠한 것인지 알 것입니다.
일단은 아무것도 모른다는 가정하에 설명을 이어 나가겠습니다.
스피드 워킹이란?
# 보통의 경우 사냥터로 이동하는 줄임말 처럼 고속으로 원하는 곳까지 이동하는 것입니다.
# 이동 할 때 선공몹의 공격을 고속 이동을 통해서 방지하는 역할을 하는 것입니다.
# 여기서 중요한 것은 『이동경로를 지정』할 수 있다는 것입니다. 이 점을 이용해서
# 지정한 이동경로와 트리거를 이용하면, 소위 말하는 『자동사냥』이 가능해 지는 것이죠.
# 이제부터 조금씩 알아 보도록 합시다.
※ 제가 이전에 올린 3편의 강좌에는 MCP의 기본적인 기능들에 관한 모든 내용이 담겨져 있습니다.
그것을 최소한 한번 이상 해본 분들은 지금의 강좌를 읽어도 충분 할 것입니다.
다만, 한 번도 하지 않으신 분이라면 이전 강좌를 먼저 해 보길 권해 드립니다.
이전 3편의 강좌에서는 MCP에서 제공하는 눈에 보이는 인터페이스들을 바탕으로 트리거, 변수, 타이머 등과 같은 기능들을 작성했었습니다. 스피드 워킹 기능을 다양하게 응용해서 사용 하기 위해서는 명령어(COMMAND)를 사용해서 MCP의 기능들을 이용 할 수 있어야 합니다.
자세한 명령어들의 목록들은 첨부 하도록 하겠습니다.(출처는 MCP 제작자님 인 듯)
MCP 화면을 보면 기본적인 기능들 밑에 다음과 같은 기능들이 있습니다.
『레코딩』 새로운 Walk 레코딩을 시작.
『종료』 새로운 Walk 레코딩을 종료.
『열기』 Walk 파일을 열기.
『닫기』 Walk 파일을 닫기.
『처음』 레코드의 위치를 제일 처음으로 변경.
『다음』 1개의 레코드를 전송.
『한번더』 마지막으로 전송한 레코드를 한번 더 전송.
『Slow』 1개의 레코드를 전송, 대기상태 유지
『Ok』 레코드 전송 성공
『위치』 원하는 레코드의 위치로 이동
『n개전송』 N개의 레코드 전송
『wnb』 브레이크 포인트 지점으로 이동
『Speed』 처음 레코드부터 끝까지 모두 전송
『편집』 Walk 파일 편집
하나씩 알아 보죠.
『레코딩』
#『이동경로를 지정』하기 위한 녹화 기능이라고 할 수 있습니다.
# 이 버튼을 누르고, 『원하는 파일명을 입력』하고, 『저장』을 클릭하세요.
# 자~ 이제 원하는 곳을 향해 이동하시면 됩니다.
# 단! 여기서 주의 할 점
# 1> 입력창 왼쪽 편이『 T 』가 되어야 한다.
# 2> 이동 할 때는 반드시 아래의 명령을 사용해야 합니다.
『동 서 남 북 위 밑 북동(동북) 북서(서북) 남동(동남) 남서(서남)』
왜냐하면 『MCP 프로그램에서 인식하는 이동 방향』이기 때문입니다.
# 꼭 이렇게 이동 방향을 지정 할 필요는 없습니다.
# 자신이 원한다면 『편집』 기능을 이용해서 직접 입력 할 수도 있습니다.
『종료』
#『원하는 경로를 모두 입력하고, 이것을 저장』하기 위해서는 이 버튼을 클릭 합니다.
# 자신이 이동한 경로 확인은 『편집』버튼을 클릭하세요.
『편집』
#『자신이 이동한 경로를 편집』하려면 이 버튼을 클릭 합니다.
# 이동 경로를 『수정한 이후 저장』하려면 『SAVE』버튼 클릭.
# 이동 경로를 『다른 이름으로 저장』하려면 『SAVE AS』버튼 클릭
『열기』
# 열기 버튼을 누르고, 자신이 『원하는 Walk 파일을 불러』 옵니다.
# 이동 경로 확인은 『편집』버튼 클릭.
『닫기』
# 현재 불러온 Walk 파일을 닫습니다.
『다음』
# 『열기』 버튼으로 자신이 원하는 Walk 파일을 불러오고, 이동을 할 때 사용합니다.
EX.)
자신이 불러온 Walk 파일의 이동 경로가 『동 서 남 북』으로 저장이 되어 있을 때
다음 버튼을 누르면 『동』
또 다음 버튼을 누르면 『서』
또 다음 버튼을 누르면 『남』
또 다음 버튼을 누르면 『북』
# 이런 식으로 저장된 경로를 『순서대로 실행』 합니다.
『한번더』
# 이동 경로가 『동 서 남 북』 일 때…
#『다음』 버튼을 누르면 『동』 실행 됩니다.
# 다음으로 『한번더』버튼을 클릭하면 다시 『동』 실행 됩니다.
# 다시 『한번더』버튼을 클릭해도 『동』 이 실행 됩니다.
# 또 다시 『한번더』버튼을 클릭해도 『동』 이 실행 됩니다.
# 말 그대로 『한번 더 실행 하는 것』 외에는 특별한 것이 없습니다.
『Slow』
# 중요한 기능 입니다.
# 이동 경로가 『동 서 남 북』 일 때
#『다음』버튼을 누르면 『동』실행 됩니다.
# 다음으로 『Slow』버튼을 클릭하면 다시 『동』실행 됩니다.
# 다시 『Slow』버튼을 클릭해도 『동』실행 됩니다.
# 이것만 보면 『한번더』버튼 기능과 동일 합니다.
# 하지만 여기서 『Ok 버튼을 한번 클릭』하고, 『Slow 버튼을 클릭하면』 어떻게 될까요?
# 정답은 『서』실행 됩니다.
#『Slow 기능의 특징』은 『Ok 버튼을 클릭하면 다음 이동 경로를 실행 하는 것』입니다.
# 만약 『Ok 버튼을 클릭하지 않는다』고 한다면 『한번더 버튼의 기능과 완전 동일』 합니다.
『Ok』
#『이동 경로 전송이 성공』했다는 것을 알릴 때 사용 합니다.
# Slow 기능과 한쌍으로 사용 됩니다.
『위치』
#『위치』 버튼을 클릭하고, 『원하는 위치를 입력』 합니다.
# 원하는 『위치를 입력 한 후』에 『다음』 버튼을 클릭 할 경우
#『입력한 위치』에 있던 『이동방향이 실행』 됩니다.
# 예를 들어 봅시다.
EX.)
이동 경로가 『동 서 남 북』 인 경우,
위치 입력을 『 2 』 로 입력하고, 『다음』버튼을 클릭하면 어떤 방향으로 이동이 될까요?
정답은 『남쪽』 입니다. 왜냐하면 위치 기능의 경우
『 0 번째 동』
『 1 번째 서』
『 2 번째 남』
『 3 번재 북』
이런 식으로 이동 위치를 결정하기 때문입니다.
『n개전송』
#『n개전송』버튼을 누르고, 『전송할 개수를 입력』하면
#『현재 지정된 이동 방향 위치』에서부터 『입력된 개수 만큼 이동』 합니다.
# 예를 들어 봅시다.
이동 경로가 『동 서 남 북 인』 경우,
『현재 위치』가 『 1 』이고, 『전송 할 개수』가 『 2 』 이면
『서쪽과 남쪽』실행 됩니다.
『Speed』
#『Speed』버튼을 클릭하면, 저장 된 이동 경로의 『처음부터 끝까지 실행』 됩니다.
# 이것 말고는 특별한 것이 없군요.
『wnb』
# 이 기능은 동작되지 않습니다.
휴… 일단은 화면에 보여지는 워커의 기능들에 대해서 알아 보았습니다.
실제로 사용하기에는 부족한 면이 있습니다. 일단은 위에 기능들을 한번씩 꼭 해보세요.
다음 편에는 트리거와 워커 명령어를 이용한 실전 응용편을 올리도록 하겠습니다.
이제 MCP의 아주 유용한 『스피드 워킹(Speed Walking)』기능에 대해서 얘기해 보겠습니다.
zMUD를 사용해본 분이라면 어떠한 것인지 알 것입니다.
일단은 아무것도 모른다는 가정하에 설명을 이어 나가겠습니다.
스피드 워킹이란?
# 보통의 경우 사냥터로 이동하는 줄임말 처럼 고속으로 원하는 곳까지 이동하는 것입니다.
# 이동 할 때 선공몹의 공격을 고속 이동을 통해서 방지하는 역할을 하는 것입니다.
# 여기서 중요한 것은 『이동경로를 지정』할 수 있다는 것입니다. 이 점을 이용해서
# 지정한 이동경로와 트리거를 이용하면, 소위 말하는 『자동사냥』이 가능해 지는 것이죠.
# 이제부터 조금씩 알아 보도록 합시다.
※ 제가 이전에 올린 3편의 강좌에는 MCP의 기본적인 기능들에 관한 모든 내용이 담겨져 있습니다.
그것을 최소한 한번 이상 해본 분들은 지금의 강좌를 읽어도 충분 할 것입니다.
다만, 한 번도 하지 않으신 분이라면 이전 강좌를 먼저 해 보길 권해 드립니다.
이전 3편의 강좌에서는 MCP에서 제공하는 눈에 보이는 인터페이스들을 바탕으로 트리거, 변수, 타이머 등과 같은 기능들을 작성했었습니다. 스피드 워킹 기능을 다양하게 응용해서 사용 하기 위해서는 명령어(COMMAND)를 사용해서 MCP의 기능들을 이용 할 수 있어야 합니다.
자세한 명령어들의 목록들은 첨부 하도록 하겠습니다.(출처는 MCP 제작자님 인 듯)
MCP 화면을 보면 기본적인 기능들 밑에 다음과 같은 기능들이 있습니다.
『레코딩』 새로운 Walk 레코딩을 시작.
『종료』 새로운 Walk 레코딩을 종료.
『열기』 Walk 파일을 열기.
『닫기』 Walk 파일을 닫기.
『처음』 레코드의 위치를 제일 처음으로 변경.
『다음』 1개의 레코드를 전송.
『한번더』 마지막으로 전송한 레코드를 한번 더 전송.
『Slow』 1개의 레코드를 전송, 대기상태 유지
『Ok』 레코드 전송 성공
『위치』 원하는 레코드의 위치로 이동
『n개전송』 N개의 레코드 전송
『wnb』 브레이크 포인트 지점으로 이동
『Speed』 처음 레코드부터 끝까지 모두 전송
『편집』 Walk 파일 편집
하나씩 알아 보죠.
『레코딩』
#『이동경로를 지정』하기 위한 녹화 기능이라고 할 수 있습니다.
# 이 버튼을 누르고, 『원하는 파일명을 입력』하고, 『저장』을 클릭하세요.
# 자~ 이제 원하는 곳을 향해 이동하시면 됩니다.
# 단! 여기서 주의 할 점
# 1> 입력창 왼쪽 편이『 T 』가 되어야 한다.
# 2> 이동 할 때는 반드시 아래의 명령을 사용해야 합니다.
『동 서 남 북 위 밑 북동(동북) 북서(서북) 남동(동남) 남서(서남)』
왜냐하면 『MCP 프로그램에서 인식하는 이동 방향』이기 때문입니다.
# 꼭 이렇게 이동 방향을 지정 할 필요는 없습니다.
# 자신이 원한다면 『편집』 기능을 이용해서 직접 입력 할 수도 있습니다.
『종료』
#『원하는 경로를 모두 입력하고, 이것을 저장』하기 위해서는 이 버튼을 클릭 합니다.
# 자신이 이동한 경로 확인은 『편집』버튼을 클릭하세요.
『편집』
#『자신이 이동한 경로를 편집』하려면 이 버튼을 클릭 합니다.
# 이동 경로를 『수정한 이후 저장』하려면 『SAVE』버튼 클릭.
# 이동 경로를 『다른 이름으로 저장』하려면 『SAVE AS』버튼 클릭
『열기』
# 열기 버튼을 누르고, 자신이 『원하는 Walk 파일을 불러』 옵니다.
# 이동 경로 확인은 『편집』버튼 클릭.
『닫기』
# 현재 불러온 Walk 파일을 닫습니다.
『다음』
# 『열기』 버튼으로 자신이 원하는 Walk 파일을 불러오고, 이동을 할 때 사용합니다.
EX.)
자신이 불러온 Walk 파일의 이동 경로가 『동 서 남 북』으로 저장이 되어 있을 때
다음 버튼을 누르면 『동』
또 다음 버튼을 누르면 『서』
또 다음 버튼을 누르면 『남』
또 다음 버튼을 누르면 『북』
# 이런 식으로 저장된 경로를 『순서대로 실행』 합니다.
『한번더』
# 이동 경로가 『동 서 남 북』 일 때…
#『다음』 버튼을 누르면 『동』 실행 됩니다.
# 다음으로 『한번더』버튼을 클릭하면 다시 『동』 실행 됩니다.
# 다시 『한번더』버튼을 클릭해도 『동』 이 실행 됩니다.
# 또 다시 『한번더』버튼을 클릭해도 『동』 이 실행 됩니다.
# 말 그대로 『한번 더 실행 하는 것』 외에는 특별한 것이 없습니다.
『Slow』
# 중요한 기능 입니다.
# 이동 경로가 『동 서 남 북』 일 때
#『다음』버튼을 누르면 『동』실행 됩니다.
# 다음으로 『Slow』버튼을 클릭하면 다시 『동』실행 됩니다.
# 다시 『Slow』버튼을 클릭해도 『동』실행 됩니다.
# 이것만 보면 『한번더』버튼 기능과 동일 합니다.
# 하지만 여기서 『Ok 버튼을 한번 클릭』하고, 『Slow 버튼을 클릭하면』 어떻게 될까요?
# 정답은 『서』실행 됩니다.
#『Slow 기능의 특징』은 『Ok 버튼을 클릭하면 다음 이동 경로를 실행 하는 것』입니다.
# 만약 『Ok 버튼을 클릭하지 않는다』고 한다면 『한번더 버튼의 기능과 완전 동일』 합니다.
『Ok』
#『이동 경로 전송이 성공』했다는 것을 알릴 때 사용 합니다.
# Slow 기능과 한쌍으로 사용 됩니다.
『위치』
#『위치』 버튼을 클릭하고, 『원하는 위치를 입력』 합니다.
# 원하는 『위치를 입력 한 후』에 『다음』 버튼을 클릭 할 경우
#『입력한 위치』에 있던 『이동방향이 실행』 됩니다.
# 예를 들어 봅시다.
EX.)
이동 경로가 『동 서 남 북』 인 경우,
위치 입력을 『 2 』 로 입력하고, 『다음』버튼을 클릭하면 어떤 방향으로 이동이 될까요?
정답은 『남쪽』 입니다. 왜냐하면 위치 기능의 경우
『 0 번째 동』
『 1 번째 서』
『 2 번째 남』
『 3 번재 북』
이런 식으로 이동 위치를 결정하기 때문입니다.
『n개전송』
#『n개전송』버튼을 누르고, 『전송할 개수를 입력』하면
#『현재 지정된 이동 방향 위치』에서부터 『입력된 개수 만큼 이동』 합니다.
# 예를 들어 봅시다.
이동 경로가 『동 서 남 북 인』 경우,
『현재 위치』가 『 1 』이고, 『전송 할 개수』가 『 2 』 이면
『서쪽과 남쪽』실행 됩니다.
『Speed』
#『Speed』버튼을 클릭하면, 저장 된 이동 경로의 『처음부터 끝까지 실행』 됩니다.
# 이것 말고는 특별한 것이 없군요.
『wnb』
# 이 기능은 동작되지 않습니다.
휴… 일단은 화면에 보여지는 워커의 기능들에 대해서 알아 보았습니다.
실제로 사용하기에는 부족한 면이 있습니다. 일단은 위에 기능들을 한번씩 꼭 해보세요.
다음 편에는 트리거와 워커 명령어를 이용한 실전 응용편을 올리도록 하겠습니다.